- Outlook の検索について
- メールが探しやすくなるOutlookの検索活用術 - 株式会社アミテス
- Outlookで高度な検索を使用するにはどうすればよいですか?
- Outlookで「検索してもヒットしないメール」があるのはなぜか? | アウトルック最速仕事術 | ダイヤモンド・オンライン
- Office365 Outlookのメール検索(高度な検索)結果が正しく表示されない - Microsoft コミュニティ
- Outlookの検索ができなくなったときの対応方法 | ひろみのみ
- Outlookで過去の古いメールを検索できない時の対処法 – Windows10
関連記事 Kutools for Outlook-100の高度な機能をOutlookにもたらし、作業をはるかに簡単にします! 自動CC / BCC メール送信時のルールによる。 自動転送 カスタムによる複数の電子メール。 自動返信 Exchangeサーバーなし、およびより多くの自動機能... BCC警告 -全員に返信しようとするとメッセージを表示する メールアドレスがBCCリストにある場合; 添付ファイルがない場合に通知する 、その他の機能を思い出させる... メール会話のすべての添付ファイルで(すべて)返信; 多くのメールに返信する すぐに; あいさつを自動追加 返信するとき; 件名に日付を追加... 添付ファイルツール:すべてのメールのすべての添付ファイルを管理し、 自動デタッチ, すべて圧縮 、すべての名前を変更、すべて保存... クイックレポート、 選択したメールを数える... 強力な迷惑メール 習慣による; 重複するメールと連絡先を削除する... Outlookでよりスマートに、より速く、より良くすることができます。
Outlook の検索について
- Outlookで件名に特定の単語が含まれていない場合にルールを設定するにはどうすればよいですか?
- Outlookの検索結果が少ないor出てこない - treedown’s Report
- Office365 Outlookのメール検索(高度な検索)結果が正しく表示されない - Microsoft コミュニティ
- Outlook - outlook2013でメール検索をしてもヒットしない|teratail
- Outlookでワイルドカードを使用して(部分的な単語)を検索するにはどうすればよいですか?
メールが探しやすくなるOutlookの検索活用術 - 株式会社アミテス
Outlook 2010および2013では、次の手順で[高度な検索]ダイアログボックスを開くことができます。 ステップ1:カーソルを 検索ボックス 検索ツールをアクティブにします。 ステップ2: オプション グループを サイト内検索 タブをクリックし、 検索ツール > 高度な検索. 検索条件を追加して検索結果を絞り込みます [高度な検索]ダイアログボックスで、[ メッセージ タブをクリックし、各フィールドに対応する検索条件を入力して、 今すぐ検索 ボタン。 入力した検索条件が多いほど、メッセージの結果が正確でなくなることに注意してください。 検索条件をカスタマイズして特別な検索を行う 高度な検索機能を使用すると、検索条件を定義でき、特別な要素を使用してメッセージを検索できます。 ここでは、XNUMXつの日付の間のメッセージを検索する例を紹介します。 ステップ1: 高度な [高度な検索]ダイアログボックスのタブ。 ステップ2: フィールド > 日付/時刻フィールド > 受信された 。 次のスクリーンショットを参照してください。 ステップ3: コンディショナー ボックスをクリックし、 の間に ドロップダウンリストから。 次のスクリーンショットを参照してください。 ステップ4:にXNUMXつの日付を入力します 値 ボックスをクリックし、 リストに追加する ボタン。 XNUMXつの日付は次の形式である必要があることに注意してください そして 、 といった 11/20/2013 and 12/30/2013. あなたが リストに追加する ボタンをクリックすると、カスタマイズされた検索条件がに追加されます これらを計算するアイテムを見つける すぐに箱に入れます。 ステップ4: ブラウズ ボタンをクリックして、メッセージを検索するフォルダを指定します。 ことに注意してください サブフォルダを検索 [フォルダの選択]ダイアログボックスでは、このオプションはデフォルトでオフになっています。 必要に応じて、このオプションを確認してください。 ステップ5:でカスタマイズされた検索条件を選択します これらに一致するアイテムを見つける ボックスをクリックし、 今すぐ検索 ボタン。 次に、検索結果がこの[高度な検索]ダイアログボックスの下部にすぐに一覧表示されます。 Kutools for Outlook-100の高度な機能をOutlookにもたらし、作業をはるかに簡単にします!
Outlookで高度な検索を使用するにはどうすればよいですか?
「Outlookで検索すると出てくるはずのメールが出てこなくて困っている。」 という問合せを受けて対処をしてみました。 状況にも依りけりですが、今回はPC入替に伴う症状のため、インデックスの再構成をやってみた、という内容のご報告です。 PC入替えたユーザから 「Outlookを検索すると、メールの検索結果が以前と違うんですよね。」 そんな問合せから始まりました。 はて?いったいどういう症状でしょうか? 「検索するでしょ?で、検索結果が出ますよね。その検索結果が "すっごい古い"か"すっごく直近"のどっちか、その中間がないんですよ。」 うーん。画面を見せてもらいました。 図:検索結果画面例 確かに、当日のメール以外は1月19日、その後は前年の12月のメール、でさらに飛んで10月のメールとなっています。 「必ず毎月メールの送受信をしている相手だから検索結果がこんな少ないのはあり得ないんですよね。」 こうして対処を実施することになりました。 対象PCはWindows8. 1、Office2010を使っているのでOutlookも2010を利用しています。 原因として考えること 原因はインデックスの構築が追い付いていない、ってことだという仮説のもと、対処を進めることにしました。 と、いうのも、このPCは調子が悪くなってOS再インストールしたPCなのです。 参考URL: またしてもlsass. exeがリソースを食い尽くす - treedown's Report 再インストール&キッティング時には代替機にデータ移行し、しばらく代替機で業務を実施、作業が完了したPCに代替機から再びデータ移行、という手順でPCの再インストールを実行しました。 そうなると、新PCに突然数GBの. pstファイルがやってきたことになり、そこのインデックスの再構築に時間が掛かっている、と考えることができます。 早速インデックスの再構築 インデックスの再構築は「コントロールパネル」から「インデックスのオプション」を選択して画面を開きます。 図:インデックスのオプション画面 ここに「Microsoft Office Outlook」という項目があり、この画面からインデックスの再構築を実行することになります。画面の上のほうでは「381個のインデックスが作成されました。」とメッセージが表示されますが、あまりに少ないのでインデックスの作成が間に合っていないことがうかがい知れます。 この画面で「Microsoft Office Outlook」をクリックしたのち「詳細設定」ボタンをクリックします。 図:詳細オプション画面 この画面の「トラブルシューティング」欄にある「再構築」ボタンをクリックしてインデックスの再構築を実行します。 待ち時間は長いので、その画面のまま、しばらく放置してもらえるようユーザにお願いして、対処が完了です。 数時間後 どうですか?
Outlookで「検索してもヒットしないメール」があるのはなぜか? | アウトルック最速仕事術 | ダイヤモンド・オンライン
Release 2020/02/10 Update 2021/06/09 Outlookを使用している時、「過去のメールが検索できない」とお困りの方はいらっしゃいませんか?
Office365 Outlookのメール検索(高度な検索)結果が正しく表示されない - Microsoft コミュニティ
Outlook の [ファイル]-[オプション]-[検索]-[インデックス処理のオプション] をクリックします。 2. [詳細設定]-[再構築] をクリックします。 方法② キャッシュ モード⇔オンライン モード、インデックス検索⇔逐次検索の変更 キャッシュ モード/オンライン モード、インデックス検索/逐次検索を切り替えることにより、問題を解消できる場合があります。 ※ Exchange Online 環境については、Outlook のパフォーマンスの観点でキャッシュ モードでの利用を推奨しています。オンライン モードに変更した場合動作が遅くなる場合があります。 こちら の記事もご参照ください。 なお、Windows Search や Exchange サーバーのインデックスを使用した際に、文字の組み合わせによってはヒットしなくなる問題が発生することがあります。 このインデックス検索の問題については改善に努めており、Exchange サーバーやクライアント OS の更新プログラムにて修正が随時配信されています。 より検索の精度を高めるため、問題点があった場合にはぜひ UserVoice からのフィードバックをお願いします。 ________________________________________ 本情報の内容(添付文書、リンク先などを含む)は、作成日時点でのものであり、予告なく変更される場合があります。
Outlookの検索ができなくなったときの対応方法 | ひろみのみ
Outlookで過去の古いメールを検索できない時の対処法 – Windows10
Outlookを利用していると、様々な不具合に出会うことがあります。アンインストールでも改善... Outlookでメール検索できない原因と対処法を知ろう! 今回紹介したインデックスの再構築やデータファイルの修復は、Outlookの完全な修理が可能とは言い切ることができません。Outlookのバージョンを変えることで修正プログラムが使えるようになるほか、検索オプションを変更するだけで、Outlookのメール検索が利用できたといった報告も多くあります。 過去にも、OSのアップデートでOutlookの検索に支障が出たケースもあるために、今後も同様のトラブルが起こる可能性があります。その際に、インデックスや設定にあるオプションの変更を知っておくだけで、スムーズな対応ができるでしょう。
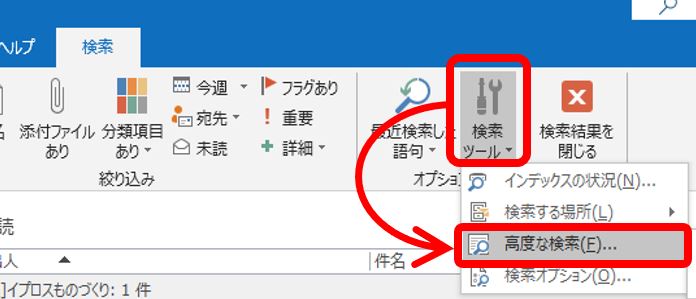
はい いいえ
自動CC / BCC メール送信時のルールによる。 自動転送 カスタムによる複数の電子メール。 自動返信 Exchangeサーバーなし、およびより多くの自動機能... BCC警告 -全員に返信しようとするとメッセージを表示する メールアドレスがBCCリストにある場合; 添付ファイルがない場合に通知する 、その他の機能を思い出させる... メール会話のすべての添付ファイルで(すべて)返信; 多くのメールに返信する すぐに; あいさつを自動追加 返信するとき; 件名に日付を追加... 添付ファイルツール:すべてのメールのすべての添付ファイルを管理し、 自動デタッチ, すべて圧縮 、すべての名前を変更、すべて保存... クイックレポート、 選択したメールを数える... 強力な迷惑メール 習慣による; 重複するメールと連絡先を削除する... Outlookでよりスマートに、より速く、より良くすることができます。
関連ソフト Outlook 2013/2016/2019 Outlook のリボン内には通常検索タブは表示されておらず、検索欄にカーソルを置いた場合にのみ表示されるようになっています。 検索欄をクリックするまで検索タブは表示されないため、詳細検索をメインに行っている場合は毎回検索欄をクリックする必要があります。 この記事では、検索欄をクリックしなくても検索タブを常に表示させておく設定方法を紹介します。 検索タブを常に表示する設定方法 1.まず、リボンタブを右クリックし、[リボンのユーザー設定] を選択します。 2. [基本的なコマンド] と表示されているドロップリストを [すべてのタブ] に変更します。 3.左側の項目から [検索] をクリックした後、右側の項目から [表示] を選択し、[追加] をクリックします。 4.右側の項目内に [検索] タブが表示されますので、最後に [OK] をクリックします。 5.常に検索タブが表示されるようになっているか確認してください。 CAUTION 検索欄にカーソルを置いた場合、検索タブが2つ表示されます。 気にならなければそのままで大丈夫ですが、1つのみにしておきたい場合は、検索欄をクリックした際に表示される検索タブを無効にすることが可能です。 検索欄をクリックした際に表示される検索タブを無効にする 2.右側の [メイン タブ] と表示されているドロップリストを [すべてのタブ] に変更します。 3.右側の項目内で下までスクロールし、[検索ツール] → [検索] のチェックを外して「OK」をクリックします。 4.検索欄をクリックしても検索タブが1つのみになっているか確認してください。 ※無効にした場合、検索欄をクリックしても自動で検索タブが選択されなくなります。
実際には、Outlookのメールフォルダのすべての電子メールでワイルドカードを使用して単語の一部を検索する直接的な回避策はありません。 ただし、高度な検索オプションを構成して、Outlookでキーワードの指定された部分を含む電子メールを検索することはできます。 1 。 にシフト 郵便物 ワイルドカードで検索するメールフォルダを表示して開きます。 2 。 押す Ctrlキー + シフト + F キーを同時に押して、[高度な検索]ダイアログボックスを開きます。 注意 :カーソルをに置いて[高度な検索]ダイアログボックスを開くこともできます。 クイック検索 ボックスをクリックしてクリックします サイト内検索 > 検索ツール > 高度な検索. 3 。 [高度な検索]ダイアログボックスを開いて、[ 高度な タブ、および: (1)をクリック フィールド > すべてのメールフィールド > 件名, お問い合わせ内容 、または必要に応じて他のフィールド。 (2)を選択します 含まれています から 調子 ドロップダウンリスト; (3)検索するキーワードの一部を入力します 値 ボックス; (4)をクリックします リストに追加する ボタン。 そして今、カスタマイズされた検索条件がに追加されます これらの基準に一致するアイテムを見つける ボックス。 4 。 クリック 今すぐ探す ボタン。 これで、キーワードの一部を含むすべての電子メールが検索され、[高度な検索]ダイアログボックスの下部に一覧表示されます。 スクリーンショットを参照してください: 5 。 [高度な検索]ダイアログボックスを閉じます。 デモ:XNUMXつの電子メールまたはXNUMXつのメールフォルダーでワイルドカードを使用して(部分的な単語)を検索する 先端 : このビデオで、 クツール タブはによって追加されます Outlook用Kutools 。 必要な場合はクリックしてください 無制限に60日間の無料トライアルがあります! 関連記事 Kutools for Outlook-100の高度な機能をOutlookにもたらし、作業をはるかに簡単にします! 自動CC / BCC メール送信時のルールによる。 自動転送 カスタムによる複数の電子メール。 自動返信 Exchangeサーバーなし、およびより多くの自動機能... BCC警告 -全員に返信しようとするとメッセージを表示する メールアドレスがBCCリストにある場合; 添付ファイルがない場合に通知する 、その他の機能を思い出させる... メール会話のすべての添付ファイルで(すべて)返信; 多くのメールに返信する すぐに; あいさつを自動追加 返信するとき; 件名に日付を追加... 添付ファイルツール:すべてのメールのすべての添付ファイルを管理し、 自動デタッチ, すべて圧縮 、すべての名前を変更、すべて保存... クイックレポート、 選択したメールを数える... 強力な迷惑メール 習慣による; 重複するメールと連絡先を削除する... Outlookでよりスマートに、より速く、より良くすることができます。